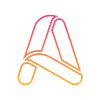📊 Google tích hợp trí tuệ nhân tạo vào Sheets
Google vừa chính thức phát hành tính năng AI trong Google Sheets, đánh dấu một bước tiến quan trọng trong việc tích hợp trí tuệ nhân tạo vào bộ công cụ Google Workspace. Đây là một tin tức đáng chú ý cho hàng triệu người dùng Google Sheets trên toàn cầu - từ doanh nghiệp nhỏ, nhà phân tích dữ liệu, đến người dùng cá nhân.
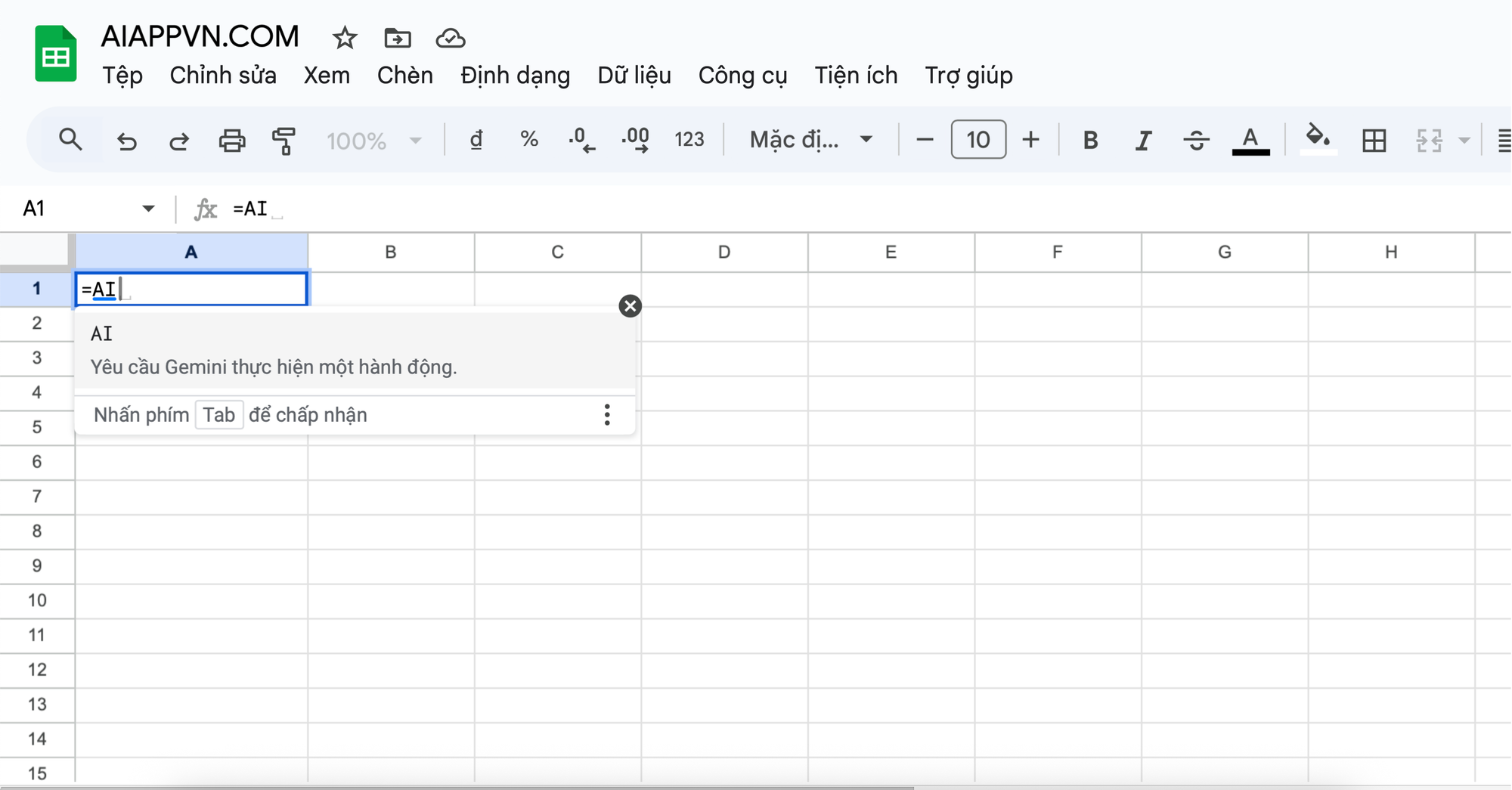
Với bản cập nhật này, người dùng giờ đây có thể sử dụng AI trong bảng tính của mình để thực hiện nhiều tác vụ phức tạp như tạo văn bản, phân tích cảm xúc từ dữ liệu, hoặc tóm tắt và phân loại thông tin một cách tự động. Những tính năng này không chỉ giúp tiết kiệm thời gian mà còn mang đến những khả năng phân tích dữ liệu mà trước đây chỉ có thể thực hiện bằng các công cụ chuyên biệt hoặc đòi hỏi kỹ năng lập trình.
Việc Google tích hợp AI vào Sheets là một phần trong chiến lược rộng lớn hơn nhằm đưa sức mạnh của trí tuệ nhân tạo vào các ứng dụng văn phòng hàng ngày, giúp người dùng làm việc thông minh hơn, không phải vất vả hơn.
🧠 Các tính năng AI mới trong Google Sheets
1. Tạo văn bản tự động
Tính năng tạo văn bản trong Google Sheets cho phép bạn tạo ra nội dung dựa trên dữ liệu từ các ô hoặc dựa vào yêu cầu của bạn. Ví dụ, bạn có thể yêu cầu AI tạo ra mô tả sản phẩm, email chào hàng, hoặc nội dung cho các báo cáo dựa trên thông tin có trong bảng tính.
2. Phân tích và phân loại
Với tính năng phân tích, Google Sheets có thể phân loại các đánh giá của khách hàng, phản hồi từ khảo sát, hoặc bình luận theo các nhóm như tích cực/tiêu cực/trung tính và mức độ ưu tiên cao/trung bình/thấp. Đây là công cụ vô giá cho các nhóm tiếp thị và chăm sóc khách hàng.
3. Tóm tắt thông tin
Tính năng này cho phép AI tự động tóm tắt các khối văn bản lớn và xác định các chủ đề và mẫu chính. Ví dụ, bạn có thể tóm tắt nhiều phản hồi của khách hàng để nắm bắt xu hướng hoặc vấn đề chung.
📝 Hướng dẫn sử dụng tính năng AI trong Google Sheets
Cách sử dụng hàm AI trong Google Sheets
- Mở Google Sheets và tạo một bảng tính mới hoặc mở bảng tính hiện có.
- Chọn ô chứa hàm AI và nhấp vào "Generate and insert" (Tạo và chèn).
- AI sẽ xử lý yêu cầu của bạn và hiển thị kết quả trong ô đã chọn.
Trong một ô bất kỳ, nhập công thức AI theo cú pháp:
=AI("lệnh của bạn", [phạm vi ô tùy chọn])
Ví dụ thực tế cho từng trường hợp sử dụng
1. Tạo văn bản dựa trên dữ liệu
=AI("Viết email phản hồi ngắn gọn cho nhận xét này kèm theo đề nghị phù hợp.", B2:E2)
Trong ví dụ này:
- "Viết email phản hồi ngắn gọn..." là lệnh yêu cầu AI viết nội dung email.
- B2:E2 là phạm vi ô chứa thông tin phản hồi của khách hàng mà AI sẽ sử dụng làm ngữ cảnh.
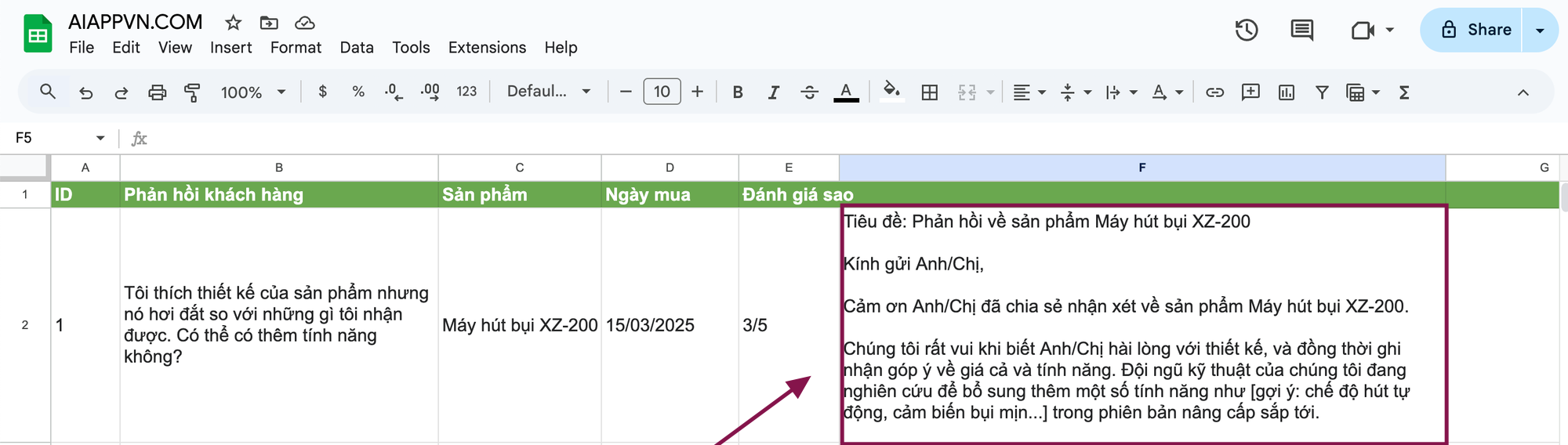
Sau khi nhập công thức, nhấn vào biểu tượng "✨ Gemini ", AI sẽ tạo một email phản hồi dựa trên thông tin khách hàng trong phạm vi ô B2:E2.
2. Tóm tắt thông tin từ nhiều nguồn
=AI("Tóm tắt các chủ đề và mẫu chính từ tất cả phản hồi của khách hàng.", B2:B6)
Trong ví dụ này:
- "Tóm tắt các chủ đề và mẫu chính..." là lệnh yêu cầu AI tóm tắt thông tin.
- B2:B6 là phạm vi ô chứa các phản hồi khách hàng khác nhau mà AI sẽ phân tích và tóm tắt.
Khi bạn nhấp "✨ Gemini ", AI sẽ tạo một bản tóm tắt ngắn gọn về các chủ đề và xu hướng chính xuất hiện trong tất cả các phản hồi.
3. Phân loại dữ liệu tự động
=AI("Phân loại thành Tích cực/Trung tính/Tiêu cực và gán mức độ ưu tiên Cao/Trung bình/Thấp.", B2)
Trong ví dụ này:
- "Phân loại thành Tích cực/Trung tính/Tiêu cực..." là lệnh yêu cầu AI phân loại nội dung.
- B2 là ô chứa văn bản (như phản hồi khách hàng) mà AI sẽ phân tích.
Phân loại dữ liệu với AI trên google sheets
Đặc biệt với trường hợp này, sau khi tạo công thức, bạn có thể nhấp và kéo xuống để áp dụng công thức cho nhiều ô, giúp phân loại nhanh chóng nhiều mục khác nhau.
Mẹo để tối ưu hóa sử dụng AI trong Google Sheets
- Tạo mẫu và sử dụng lại: Tạo các công thức AI mẫu cho các tác vụ lặp lại thường xuyên.
- Kết hợp với công thức Sheets khác: Bạn có thể kết hợp đầu ra từ hàm AI với các hàm Google Sheets khác để xử lý thêm.
- Xử lý hàng loạt: Với các tác vụ phân loại, hãy tạo công thức một lần và kéo xuống để áp dụng cho nhiều hàng, tiết kiệm thời gian đáng kể.
Kết hợp nhiều dải ô: Bạn có thể tham chiếu đến nhiều phạm vi ô để cung cấp nhiều ngữ cảnh hơn.
=AI("Viết email cảm ơn dựa trên thông tin khách hàng và lịch sử mua hàng.", B2, C2:C10)
Sử dụng lệnh rõ ràng và cụ thể: Càng cụ thể trong yêu cầu, kết quả AI tạo ra càng chính xác.
=AI("Tóm tắt phản hồi này trong 3 điểm chính, xác định vấn đề và đề xuất giải pháp.", B2)
💡 Ứng dụng thực tế của AI trong Google Sheets
Cho doanh nghiệp nhỏ:
Tạo email phản hồi tự động
=AI("Viết email hỗ trợ khách hàng phản hồi vấn đề này, đề xuất 2-3 giải pháp.", F2)
Phân tích phản hồi của khách hàng
=AI("Phân loại đánh giá này theo mức độ hài lòng và xác định các điểm cần cải thiện.", E2)
Tạo tự động mô tả sản phẩm cho danh mục hàng hóa
=AI("Viết mô tả sản phẩm dài 50 từ với ngôn ngữ bán hàng hấp dẫn.", B2:D2)
Cho giáo dục:
Phân loại câu trả lời theo chủ đề
=AI("Phân loại câu trả lời này theo các chủ đề chính trong chương trình học.", H2)
Tạo phản hồi cho học sinh
=AI("Viết nhận xét khuyến khích về bài tập này, nêu 1 điểm mạnh và 1 lĩnh vực cần cải thiện.", G2)
Cho quản lý cá nhân:
Phân tích chi tiêu
=AI("Phân tích mẫu chi tiêu và đề xuất các lĩnh vực có thể tiết kiệm.", J2:K20)
Tóm tắt ghi chú cuộc họp
=AI("Tóm tắt các điểm hành động chính từ ghi chú cuộc họp này.", I2:I10)
Tính năng AI mới của Google Sheets mở ra vô số khả năng cho người dùng ở mọi cấp độ. Với cú pháp đơn giản =AI("lệnh", [phạm vi]), bạn có thể tận dụng sức mạnh của trí tuệ nhân tạo ngay trong bảng tính của mình. Hãy bắt đầu thử nghiệm với các lệnh khác nhau để khám phá cách AI có thể giúp bạn tự động hóa và nâng cao hiệu quả công việc hàng ngày!